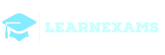Calculate the payment amount for the loan in cell C15. Reference the cells containing the appropriate loan information as the arguments for the function you use. Cells C20-C67 in the “Payment” column are populated with the payment amount from cell C15. [34 Points]
=PMT(C13/12,C12,C11)
Calculate, in cell D20, the interest amount for period 1 by multiplying the balance in period 0 (cell F19) by the loan interest rate (cell C13) divided by 12. Dividing the interest rate by 12 results in the monthly interest rate. This formula is reusable. The interest for a given period is always the monthly interest rate times the balance from the previous period.
=F19*$C$13/12
Calculate, in cell E20, the principal amount for period 1. The principal amount is the difference between the payment amount (cell C20) and the interest amount (cell D20) for period 1. Construct your formula in such a way that it can be reused to complete the “principal” column of the amortization table.
=C20-D20
Calculate, in cell F20, the balance for period 1. The balance is the difference between the balance for period 0 (cell F19) and the principal amount for period 1 (cell E20). This formula is reusable. The balance is always calculated as the difference between the balance from the previous period and the principal amount for the current period.
=F19-E20
Calculate, in cell G12, the total amount paid by multiplying the payment amount (cell C15) by the term of the loan (cell C12).
=C15*C12
Calculate the total interest paid in cell G13. The total interest paid is the sum of all interest paid in the “Interest” column of the amortization table.
=SUM(D20:D67)
Check to see if the total interest calculation in the amortization table is correct. The total interest paid is also equal to the difference between the total amount paid over the course of the loan and the original loan amount. Insert a formula into cell G14 to calculate the difference between the total amount paid and the original loan amount. Notice the negative sign associated with the original loan amount. This value should equal the total interest calculated using the amortization table.
=G12-ABS(C11)
Assume you have made the first 36 payments on your loan. You want to trade the car in for a new car. You believe that you can sell your car for $4000. Will this cover the balance remaining on the car in period 36? Answer either “Yes” or “No” in cell G15 from the drop-down menu.
No
Use the HLOOKUP function to complete the “Hourly Wage” column of table 1. Use the “Employee” column of table 1 as the lookup_value and the “Employee Wage Information” above table 1 as your reference table.
=HLOOKUP(D16,$E$11:$H$12,2,FALSE)
Use the AND function to complete the “Time Bonus?” column of table 1. An employee earns a time bonus if the project’s “Hours Worked” are fewer than the “Estimated Hours” and if the work “Quality” is greater than 1.
=AND(E161)
Use the OR function to complete the “Outcome Bonus?” column of table 1. An employee earns an outcome bonus if the difficulty of a job is greater than 3 or if the quality of their work is equal to 3.
=OR(G16>3,H16=3)
Use the IF function to complete the “Time Bonus $” column of table 1. If an employee earns a time bonus (i.e., the corresponding cell in the “Time Bonus?” column is TRUE), then “Time Bonus $” is the “Job Pay” for that project times the bonus percentage in cell M11. Otherwise “Time Bonus $” is 0.
=IF(I16,K16*$M$11,0)
Use the IF function to complete the “Outcome Bonus $” column of table 1. If an employee earns an outcome bonus (i.e., the corresponding cell in the “Outcome Bonus?” column is TRUE), then “Outcome Bonus $” is the “Job Pay” for that project times the outcome bonus percentage in cell M12; otherwise, “Outcome Bonus $” is 0.
=IF(J16,K16*$M$12,0)
Use the IF function to complete the “Comments” column of table 1. Display “Good Job” if both the “Hours Worked” are less than or equal to the “Estimated Hours” for a project and the assessed “Quality” of that project is greater than 1. Display “Too Much Time” if the “Hours Worked” on a project exceed the “Estimated Hours” for that project; otherwise, display “Poor Quality.”
=IF(AND(E16<=C16,H16>1),”Good Job”,IF(E16>C16,”Too Much time”,”Poor Quality”))
Use the VLOOKUP function to complete the “Employee” column of table 2. Use “Job ID” from table 2 as your lookup_value(s) and table 1 as the reference table.
=VLOOKUP(B40,$B$16:$O$35,3,FALSE)
Use the VLOOKUP function to complete the “Difficulty” column of table 2. Again, use “Job ID” from table 2 as the lookup_value(s) and table 1 as the reference table.
=VLOOKUP(B40,$B$16:$O$35,6,FALSE)
Use the COUNTIF function to complete the “# of Jobs” column in table 3. Reference the appropriate field in table 1 as your range and the “Employee” names in table 3 as your criteria.
=COUNTIF($D$16:$D$35,G39)
Use the SUMIF function to complete the “Total Hours” column in table 3. Reference the appropriate field in table 1 as your range and the “Employee” names in table 3 as your criteria.
=SUMIF($D$16:$D$35,G39,$E$16:$E$35)
Use the SUMIF function to complete the “Total Pay” column in table 3. Reference the “Employee” field in table 1 as your range, the “Employee” names in table 3 as your criteria, and the “Total Pay” field in table 1 as your sum_range.
=SUMIF($D$16:$D$35,G39,$N$16:$N$35)
Use the COUNTIF function to complete the “# of Touch-ups” column in table 4. Reference the appropriate field in table 2 as your range and the “Difficulty” rating in table 4 as your criteria.
=COUNTIF($D$40:$D$46,G46)
Use the SUMIF function to complete the “Cost Touch-ups” column in table 4. Reference the appropriate field in table 2 as your range and the “Difficulty” rating in table 4 as your criteria.
=SUMIF($D$40:$D$46,G46,$E$40:$E$46)
Use the AVERAGEIF function to complete the “Average Hours/Job” column in table 4. Reference the appropriate field in table 1 as your range and the “Difficulty” rating in table 4 as your criteria.
=AVERAGEIF($G$16:$G$35,G46,$E$16:$E$35)
Use the LEN function in cell D10 to determine the number of characters in the statement template in cell D9.
=LEN(D9)
Use the SEARCH function in cell D11 to determine the position of the “#” character in the statement template (cell D9).
=SEARCH(“#”,D9)
Use the SEARCH function in cell D12 to determine the position of the “$” character in the statement template (cell D9).
=SEARCH(“$”,D9)
Use the LEFT function in cell D13 to return the text “I spent $” from the statement template in cell D9. Refer to the location of the “$” character you calculated in cell D12 as the “num_char” argument for your function.
=LEFT(D9,D12)
Use the MID function in cell D14 to return the text “at merchant #” from the statement template in cell D9. Refer to the location of the “$” (in cell D12)—adjusted by adding 1—as the “start_num” argument. Use the difference between the location of the “#” character (in cell D11) and the “$” character (in cell D12) as the “num_char” argument.
=MID(D9,D12+1,D11-D12)
Use the RIGHT function in cell D15 to return the text “on:” from the statement template in cell D9. Use the difference between the length of the statement template (in cell D10) and the location of the “#” character (in cell D11) as the “num_char” argument.
=RIGHT(D9,D10-D11)
Use the MONTH function in cell E18 to calculate the month portion of the “Time Stamp” in cell B18. Copy and paste your function down to complete the “Month” column of the table.
=MONTH(B18)
Use the DAY function in cell F18 to calculate the day portion of the “Time Stamp” in cell B18. Copy and paste your function down to complete the “Day” column of the table.
=DAY(B18)
Use the HOUR function in cell G18 to calculate the hour portion of the “Time Stamp” in cell B18. Copy and paste your function down to complete the “Hour” column of the table.
=HOUR(B18)
Use the MINUTE function in cell H18 to calculate the minute portion of the “Time Stamp” in cell B18. Copy and paste your function down to complete the “Minute” column of the table.
=MINUTE(B18)
Use the SECOND function in cell I18 to calculate the second portion of the “Time Stamp” in cell B18. Copy and paste your function down to complete the “Second” column of the table.
=SECOND(B18)
Use the CONCAT function (or the CONCATENATE function if you are using Excel 2013 or earlier) in cell J18 to create the “Date” by combining the “Month” in cell E18 with the “Day” in cell F18. “Date” should use this syntax: “Month/Day”. Your function should, therefore, also insert the “/” character between the “Month” and “Day.” Copy and paste your formula down to complete the “Date” column of the table.
=CONCAT(E18,”/”,F18)
Use the CONCAT function (or the CONCATENATE function if you are using Excel 2013 or earlier) to create the “Transaction Statement” in cell K18. The statement in cell K18 should read “I spent $24.06 at merchant #4931 on: 8/1”. To make this statement, combine “Statement P1” in cell D13, the “Amount” in cell D18, “Statement P2” in cell D14, the “Merchant ID” in cell C18, “Statement P3” in cell D15, and the “Date” in cell J18. Copy and paste your function down to complete the “Transaction Statement” column of the table.
=CONCAT($D$13,D18,$D$14,C18,$D$15,J18)
In the “Input Analysis” section of the spreadsheet model, calculate the average attendance and sales for each type of product from the past events listed in the “Past Events” worksheet.
=AVERAGE(‘Past Events’!C4:C103)
In the “Input Analysis” section of the spreadsheet model, calculate the sample standard deviation for attendance and sales for each type of product from the past events listed on the “Past Events” worksheet. (Note for Excel 2007 users: Excel 2007 does not support a specific function to calculate sample standard deviations. Use the STDEV function instead.)
=STDEV.S(‘Past Events’!C4:C103)
In the “Input Analysis” section of the spreadsheet model, calculate the 95% confidence interval for the sales for each type of product. (You will not calculate a confidence interval for attendance.) Use the number of events (calculated in cell I3) as part of your calculations. (Note to Excel 2007 users: the CONFIDENCE.NORM function is not supported in Excel 2007. Use the CONFIDENCE function instead.)
=CONFIDENCE.NORM(0.05,J7,$I$3)
In the “Input Analysis” section of the spreadsheet model, calculate the correlations between the sales of each type of product and event attendance. Use appropriate ranges from the “Past Event” worksheet for your calculations.
=CORREL(‘Past Events’!D4:D103,’Past Events’!C4:C103)
The sales for which product type are most highly correlated with attendance? Select the correct answer from the drop-down list in cell L32.
Food
In the “Input Analysis” section of the spreadsheet model, calculate a sales forecast for each type of product if expected attendance at the future event is 18000 people. Reference cell I13 (the attendance forecast) for your calculations.
=FORECAST($I$13,’Past Events’!D4:D103,’Past Events’!C4:C103)
In the “Input Analysis” section of the spreadsheet model, calculate the upper limit for your sales forecast for each type of product if expected attendance at the future event is 18000 people. Reference the confidence interval you created for your calculation.
=I16+J8
In the “Input Analysis” section of the spreadsheet model, calculate the lower limit for your sales forecast for each type of product if expected attendance at the future event is 18000 people. Reference the confidence interval you created for your calculation.
=I16-J8
How likely is it that food sales would exceed $220,000 if attendance is 18,000 people? Select the correct answer from the drop-down list in cell L35.
<5% chance
In the “Event Profitability Analysis” section of the model, enter the projected sales for each product type for this event by referencing your sales forecast from the “Input Analysis” section of the model.
=I16
Calculate the cost of goods sold (COGS) for each product. The COGS is calculated as the sales for each product type times the COGS percentage from the “Model Inputs” section of the model for that product type.
=C15*C4
Calculate the gross profit for each product. The gross profit is calculated as the sales minus the COGS for each product.
=C15-C16
Which product generates the largest gross profit? Select the correct answer from the drop-down list in cell L38.
Merchandise
Calculate the commissions paid for each product type. The commissions paid are calculated as the expected sales for each product type times the commission percentage from the “Model Inputs” section of the model.
=C15*C5
Enter the fixed costs in the model. Reference the appropriate amount for each product type in the “Model Inputs” section.
=C6
Calculate the total operating expenses for each product type. This is the sum of salary expenses (yet to be calculated), commissions, and the fixed costs for each product type.
=SUM(C21,C22,C23)
Calculate the profit before the arena fee for each product type. This is the gross profit minus the total operating expenses for each type of product, including the salary expenses (yet to be calculated).
=C17-C24
Calculate the number of employees that are needed to work the event for each type of product. This is calculated as the profit before the arena fee for each type of product, times the employees (% of expected profit) for each product type from the “Model Inputs” section of the worksheet. Because you cannot hire a fraction of an employee, round your calculations up to the next whole number.
=ROUNDUP(C26*C7,0)
Which product will require the fewest employees? Select the correct answer from the drop-down list in cell L40.
Programs
Calculate the salary expenses for each product type. This is calculated as the number of employees needed for each product type times the salary (per employee) in the “Model Inputs” section. (Employees make the same salary despite the product type.) This will create a circular reference in your worksheet. You will need to change the options in Excel to appropriately account for the circular reference.
=C28*$C$8
Complete the “Sales” portion of the “Profit Summary” section of the worksheet by calculating the total sales for all products from the “Gross Profit” section of the model.
=SUM(C15:E15)
Complete the “Gross Profit” portion of the “Profit Summary” section of the worksheet by totaling the gross profit for all products from the “Gross Profit” section of the model.
=SUM(C17:E17)
Complete the “Total Operating Expenses” portion of the “Profit Summary” section of the worksheet by calculating the total operating expenses for all products from the “Operating Expenses” section of the model.
=SUM(C21,C22,C23)
Complete the “Profit before Arena Fee” portion of the ‘Profit Summary” section of the worksheet by calculating the total profit before the arena fee for all products from the “Operating Expenses” section of the model.
=C17-C24
Complete the “Arena Fee” portion of the “Profit Summary” section of the model by referencing the arena fee from the “Model Inputs” section of the worksheet.
=C9
Calculate the “Net Profit” portion of the “Profit Summary” section of the model by subtracting the arena fee from the profit before the arena fee.
=C35-C36
Complete the data table in the “What-if Analysis” section of the worksheet to compare the net profit for various values of the attendance forecast and the arena fee.
1.) Find Net Profit
2.)Select all the cells in the table
3.) Go to Data in Menu
4.) Click on “What If Analysis”
5.) Click on Data Table
6.) “Row Input Cell” -$I$13 (Attendance),”Column Input Cell”-$C$9 (Arena Fee)
Would the event be profitable with a $150,000 arena fee if 15,000 people were in attendance? Select the correct answer from the drop-down list in cell L42.
No
Use the event data on the “Past Events” worksheet (range A3:G103) to construct a PivotTable that will calculate the average attendance for each type of event. Place the PivotTable on a new worksheet. Use the “Type” field as a row label for the analysis. Rename the new worksheet “PT1” (without the quotes).
1.)Filters-Event
2.)Rows-Type
3.)Values: Summarize Values By Average of Attendance
Which type of event (“Concert,” “Sporting Event,” or “Other Event”) has the largest average attendance? Select your answer from the drop-down list in cell J20.
Concert
Use the event data on the “Past Events” worksheet (range A3:G103) to construct a PivotTable that will calculate the total merchandise sales for events with “Excellent” crowd size. Place the PivotTable on a new worksheet. Use “Type” as a row label and “Crowd Size” as a report filter for the analysis. Rename the new worksheet “PT2” (without the quotes).
1.) Filters- Crowd Size
2.) Rows- Type
3.) Values- Sum of Merchandise
For only those events with “Excellent” crowd sizes, how much total merchandise revenue was earned? Select the answer closest to your answer from the drop-down list in cell J23.
$7 Million
Use the event data on the “Past Events” worksheet (range A3:G103) to construct a PivotTable to determine what percent of events with “Fair” crowd size were sporting events. Place the PivotTable on a new worksheet. Use “Type” as a row label, “Crowd Size” as a column label, and an appropriate presentation of “Event” as the “Values” field for the PivotTable. Rename the new worksheet “PT3” (without the quotes).
1.) Columns- Crowd Size
2.) Rows- Type
3.) Values- Summarize Values By Count, Show Value As % of Column Total
What percent of events with “Fair” crowd sizes were sporting events? Select the answer closest to your answer from the drop-down list in cell J26.
51%
Use the event data on the “Past Events” worksheet (range A3:G103) to construct a PivotTable to determine what percent of all concerts had a crowd size of “Excellent.” Place the PivotTable on a new worksheet. Use “Type” as a row label, “Crowd Size” as a column label, and an appropriate presentation of “Event” as the “Values” field for the PivotTable. Rename the new worksheet “PT4” (without the quotes).
1.) Columns- Crowd Size
2.) Rows- Type
3.) Values- Summarize Values By Count, Show Value As % of Row Total
What percent of all concerts had a crowd size of “Excellent”? Select the answer closest to your answer in the drop-down list in cell J2.
19%
Use the event data on the “Past Events” worksheet (range A3:G103) to construct a PivotTable to calculate how much more money from total food sales has been generated at both concerts and sporting events than at other events in the sample. Place the PivotTable on a new worksheet. Use “Type” as a row label and an appropriate presentation of “Food” as the “Values” field for the PivotTable. Rename the new worksheet “PT5” (without the quotes).
1.) Rows- Type
2.) Values- Summarize Values By Sum, Show Values As Difference From Type & Concert
How much more money from food sales has been generated at concerts than at other events, not including sporting events, for events in the sample? Select the answer closest to your answer in the drop-down list in cell J31.
$625,000
Use Solver to calculate the optimal number of dozens of product to make. Be sure to save your work.
Solver:
1.) Set Objective: Profit ($C$37)
2.) To: Max
3.) By Changing Variable Cells:
Produced ($C$14:$F$14)
4.)Constraints: $C$14:$F$14 <= $C$15:$F$15 (Cannot produce more than demanded), $C$14:$F$14 = integer (Must make whole donuts), $C$14:$F$14 >= 12 (Complete Dozen), $C$30:$C$35<=$D$30:$D$35 (What is used cannot be more than what is available)
Calculate the payment amount for the loan in cell C15. Reference the cells containing the appropriate loan information as the arguments for the function you use. Cells C20-C67 in the “Payment” column are populated with the payment amount from cell C15.
=PMT(C13/C12,C12,C11,0,)
Calculate, in cell D20, the interest amount for period 1 by multiplying the balance in period 0 (cell F19) by the loan interest rate (cell C13) divided by 12. Dividing the interest rate by 12 results in the monthly interest rate. This formula is reusable. The interest for a given period is always the monthly interest rate times the balance from the previous period.
f
=F19*0.65/12
Copy the Interest amount calcualtion down to complete the “interest” column of the amortization table.
Paste down column .
Calculate, in cell E20, the principal amount for period 1. The principal amount is the difference between the payment amount (cell C20) and the interest amount (cell D20) for period 1. Construct your formula in such a way that it can be reused to complete the “principal” column of the amortization table.
=C20-D20
Copy the principal amount calculation down to complete the “principal” column of the amortization table.
Copy and paste down.
Calculate, in cell F20, the balance for period 1. The balance is the difference between the balance for period 0 (cell F19) and the principal amount for period 1 (cell E20). This formula is reusable. The balance is always calculated as the difference between the balance from the previous period and the principal amount for the current period.
=F19-E20
Copy the balance amount calculation down to complete the balance column of the amortization table.
Copy and paste down.
Calculate, in cell G12, the total amount paid by multiplying the payment amount (cell C15) by the term of the loan (cell C12).
=C15*C12
Calculate the total interest paid in cell G13. The total interest paid is the sum of all interest paid in the “Interest” column of the amortization table.
=SUM(D20:D67)
Check to see if the total interest calculation in the amortization table is correct. The total interest paid is also equal to the difference between the total amount paid over the course of the loan and the original loan amount. Insert a formula into cell G14 to calculate the difference between the total amount paid and the original loan amount. Notice the negative sign associated with the original loan amount. This value should equal the total interest calculated using the amortization table.
=G12-G13
Assume you have made the first 36 payments on your loan. You want to trade the car in for a new car. You believe that you can sell your car for $4000. Will this cover the balance remaining on the car in period 36? Answer either “Yes” or “No” in cell G15 from the drop-down menu.
Yes
Use the HLOOKUP function to complete the “Hourly Wage” column of table 1. Use the “Employee” column of table 1 as the lookup_value and the “Employee Wage Information” above table 1 as your reference table.
=HLOOKUP(D16, $E$11:$H$12, 2, 0)
Use the AND function to complete the “Time Bonus?” column of table 1. An employee earns a time bonus if the project’s “Hours Worked” are fewer than the “Estimated Hours” and if the work “Quality” is greater than 1.
=AND(E16<C16)
Use the OR function to complete the “Outcome Bonus?” column of table 1. An employee earns an outcome bonus if the difficulty of a job is greater than 3 or if the quality of their work is equal to 3.
=OR(G16>=3)
Use the IF function to complete the “Time Bonus $” column of table 1. If an employee earns a time bonus (i.e., the corresponding cell in the “Time Bonus?” column is TRUE), then “Time Bonus $” is the “Job Pay” for that project times the bonus percentage in cell M11. Otherwise “Time Bonus $” is 0.
=IF(I16=True, (K16*$M$11,0)
Use the IF function to complete the “Comments” column of table 1. Display “Good Job” if both the “Hours Worked” are less than or equal to the “Estimated Hours” for a project and the assessed “Quality” of that project is greater than 1. Display “Too Much Time” if the “Hours Worked” on a project exceed the “Estimated Hours” for that project; otherwise, display “Poor Quality.”
=IF(E17>C17, “PoorQuality”,”Too MuchTime”
Use the Vlookup Function to complete the “employee” column of table 2. Use “job Id” from table 2 as your lookup_value(s) and table 1 as your reference.
=vlookup(B40,$B$16:$1$35,3,0)
Use the Vlookup function to complete the “difficulty” column of Table 2. Again use “job ID” from table 2 as the lookup_value(s) and table 1 as the reference table.
=Vlookup(B40,$B$16:$H$35,6,0)
Use the Countif function to complete the #of Jobs, column in table 3. Reference the “employee” names in table three as your criteria.
=Countif(B16:D35,G39)
Use the SUMIF function to complete the “total hours” column in table 1 as your range and the “employee” names in table three as your criteria.
=sumif($D$16:D35, G39, $E$16:$E$35)
Use the SUMIF function to complete the “Total Pay” column in table 3. Reference the “Employee” field in table 1 as your range, the “Employee” names in table 3 as your criteria, and the “Total Pay” field in table 1 as your sum_range.
=SUMIF($D$16:$D$35,G39,$K$16:$K$K35)
Use the COUNTIF function to complete the “# of Touch-ups” column in table 4. Reference the appropriate field in table 2 as your range and the “Difficulty” rating in table 4 as your criteria.
Construct a column chart to examine the total annual revenue for Google, Inc. from 2003 to 2010, using the data in table 1 (range C12:J12). Format the chart with the title “Total Google Revenue” and the years across the horizontal axis. Do not include a legend. Note: in order for the grading engine to identify the chart for grading, the title must be precisely, “Total Google Revenue” (without the quotes).
Excel 2016: Click Insert > Insert Column or Bar Chart icon, and select a column chart option of your choice.
Add a linear trendline to the “Total Google Revenue” chart.
Construct a stacked column chart to compare the revenue totals for each year, using the quarterly revenue totals (range C8:J11). Format the chart with the title “Google Revenue by Quarter,” the year as the horizontal axis, and a legend that depicts each quarter using the text labels provided in the tables. Do not include the total annual revenue (range C12:J12) in the chart. Note: in order for the grading engine to identify the chart for grading, the title must be precisely, “Google Revenue by Quarter” (without the quotes).
onstruct a pie chart to compare the business segments for 2010 (range J16:J18). Format the chart with the title “Google Revenue by Business Segment” a legend that depicts each business segment, and data labels with the percentage for each segment on the chart. Note: in order for the grading engine to identify the chart for grading, the title must be precisely, “Google Revenue by Business Segment” (without the quotes).
Construct a line chart to examine the total annual revenue for Google, Inc. from 2003 to 2010 (use the data in table 2 – range C19:J19). Format the chart with the title on top “Google Revenue Line” and the years across the horizontal axis. Do not include a legend. Note: in order for the grading engine to identify the chart for grading, the title must be precisely, “Google Revenue Line” (without the quotes).
Add a linear trendline to the “Google Revenue Line ” chart.